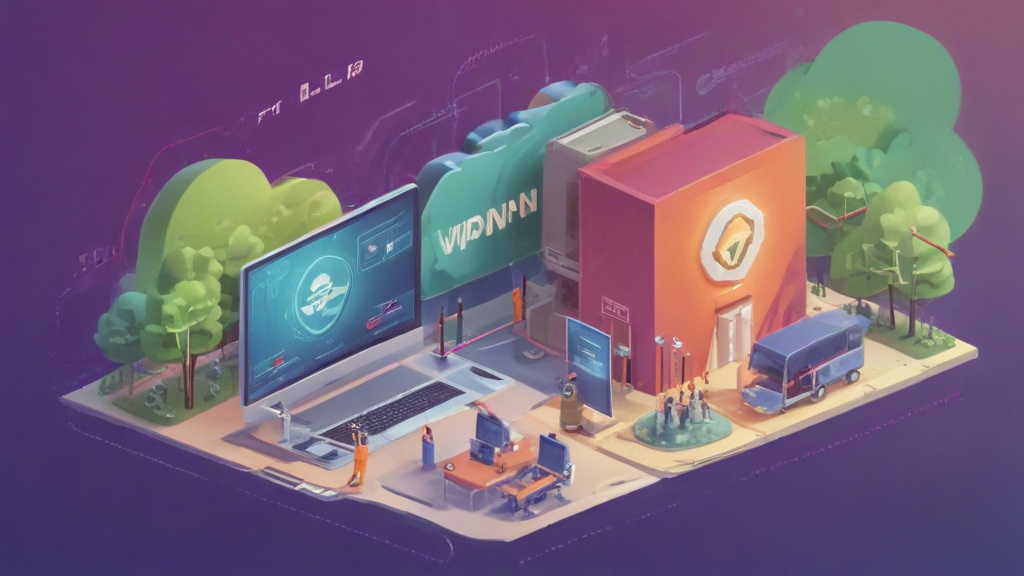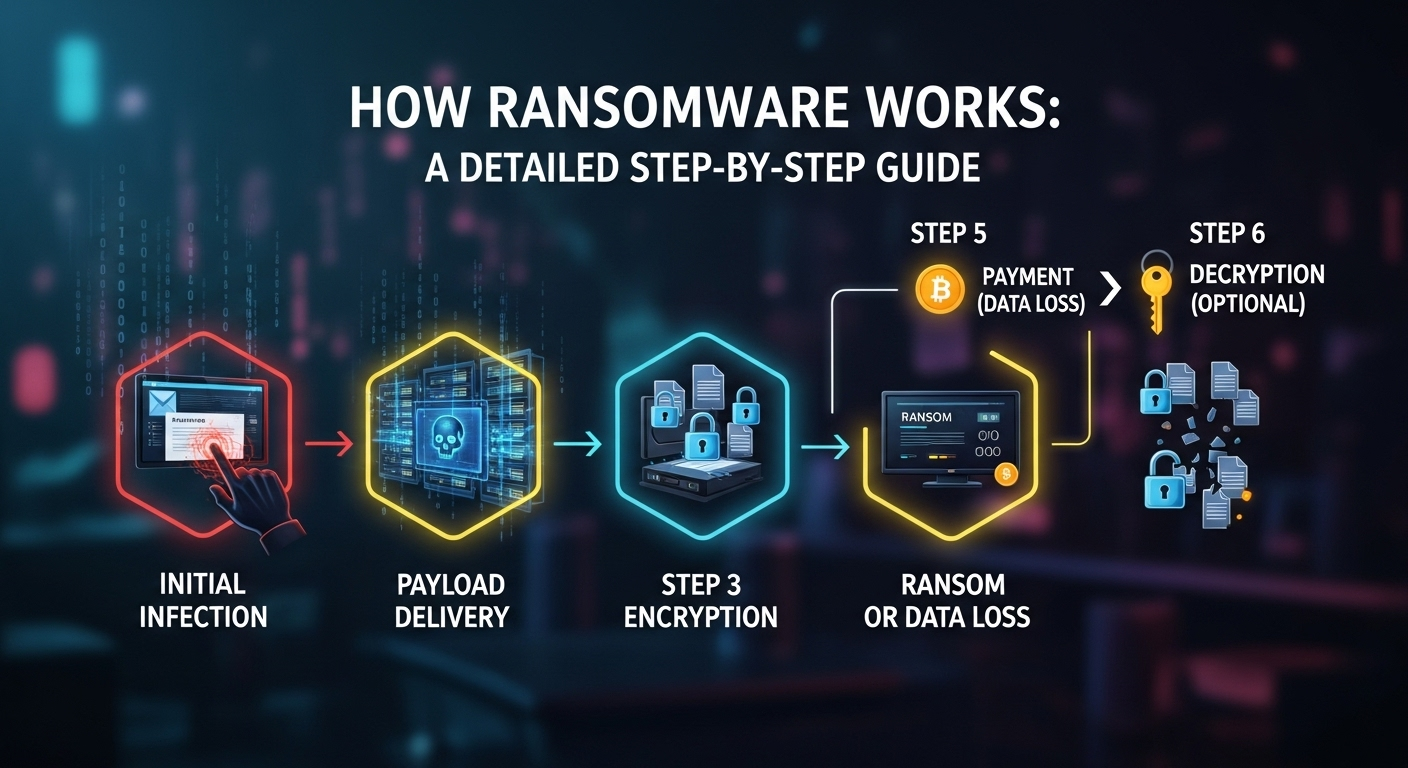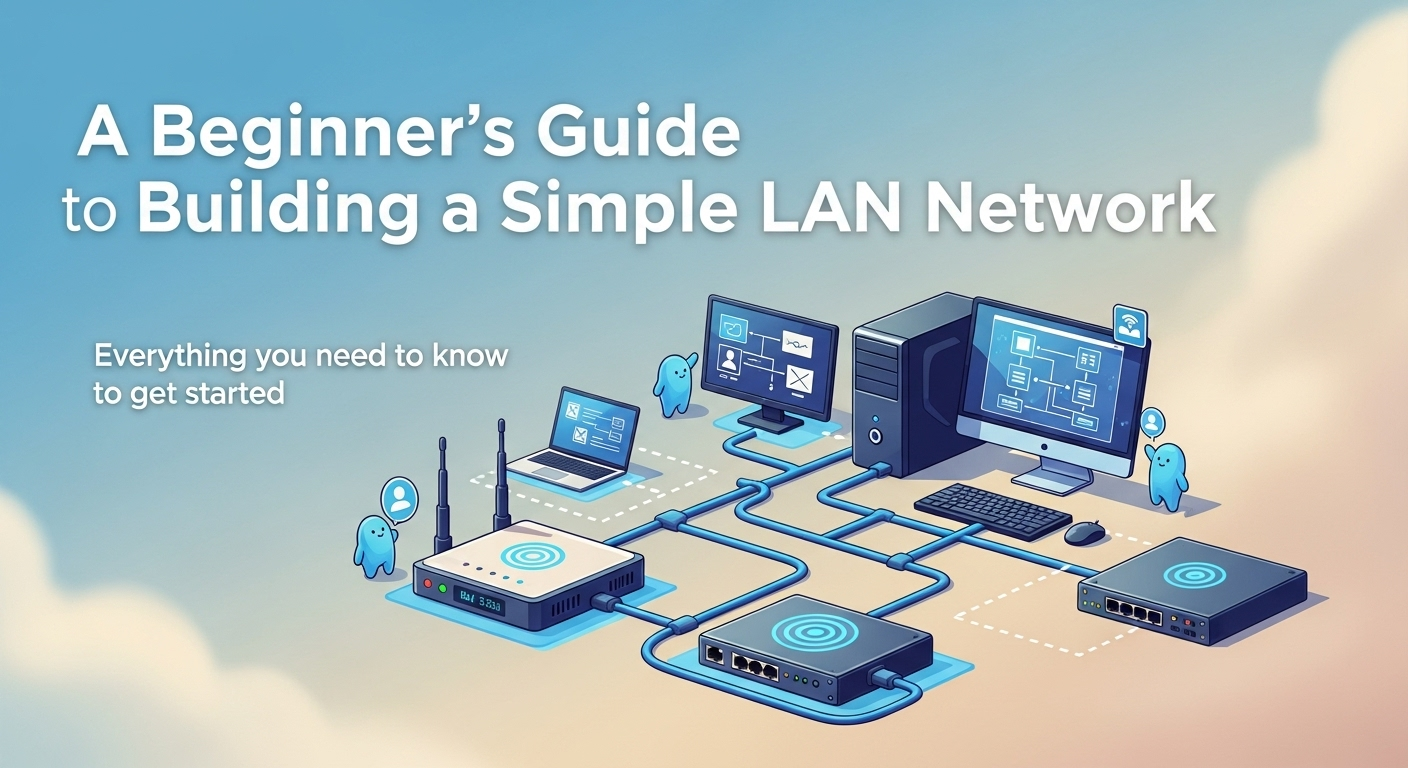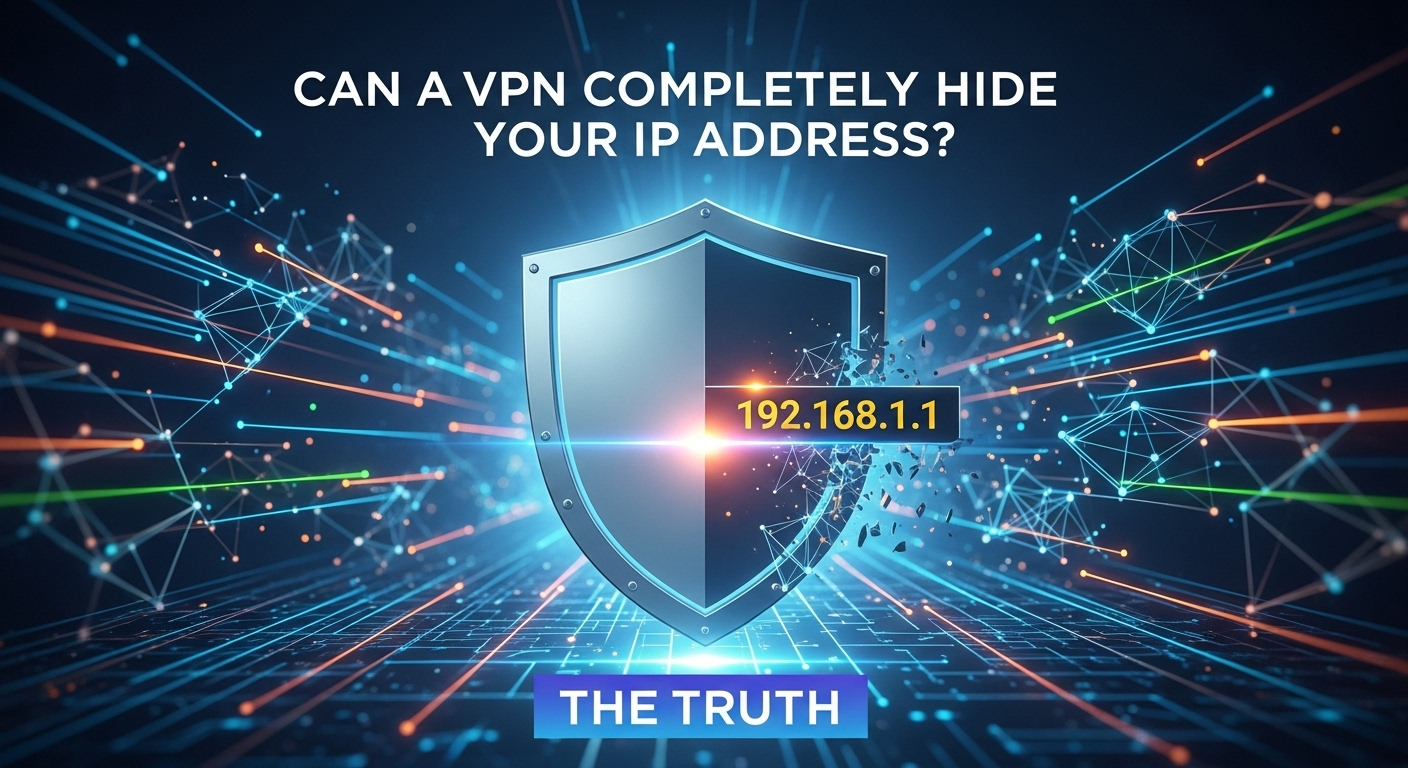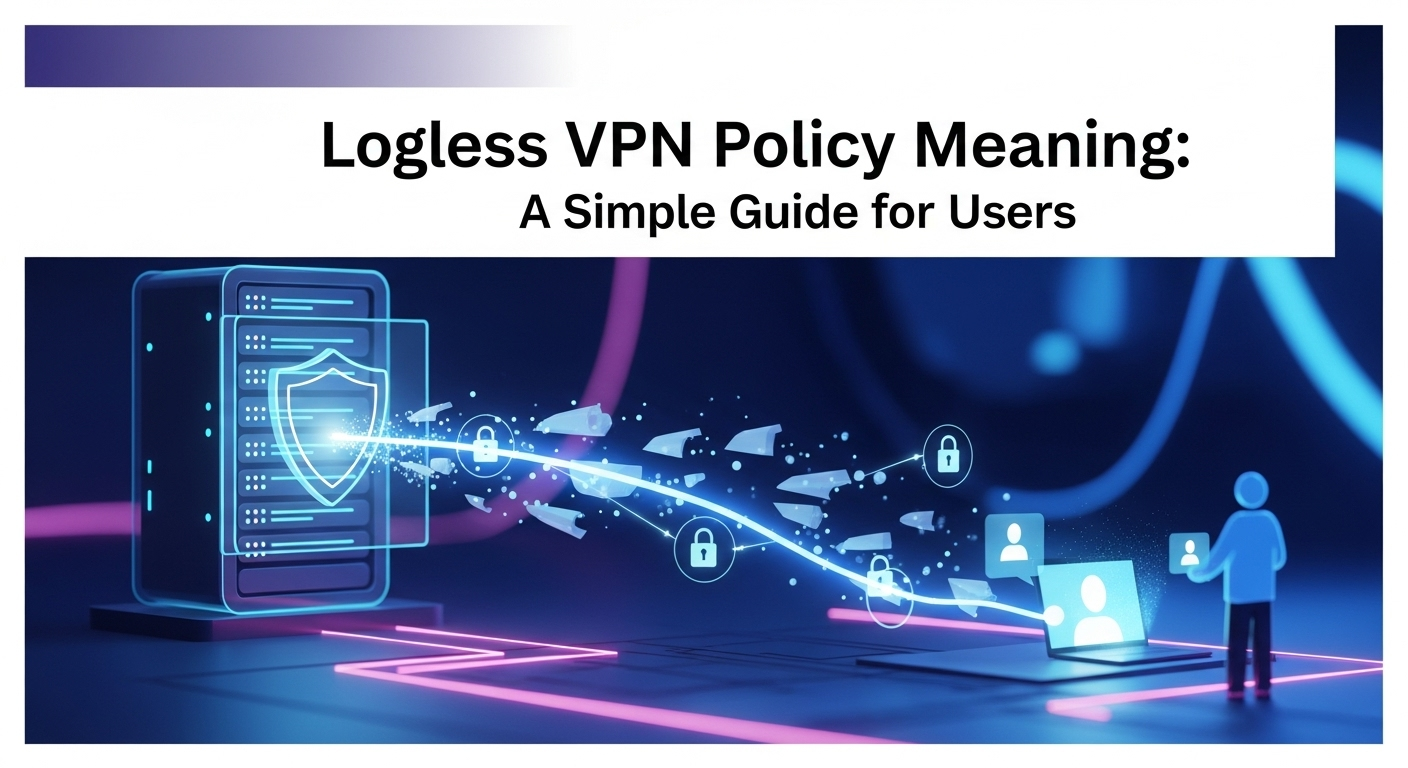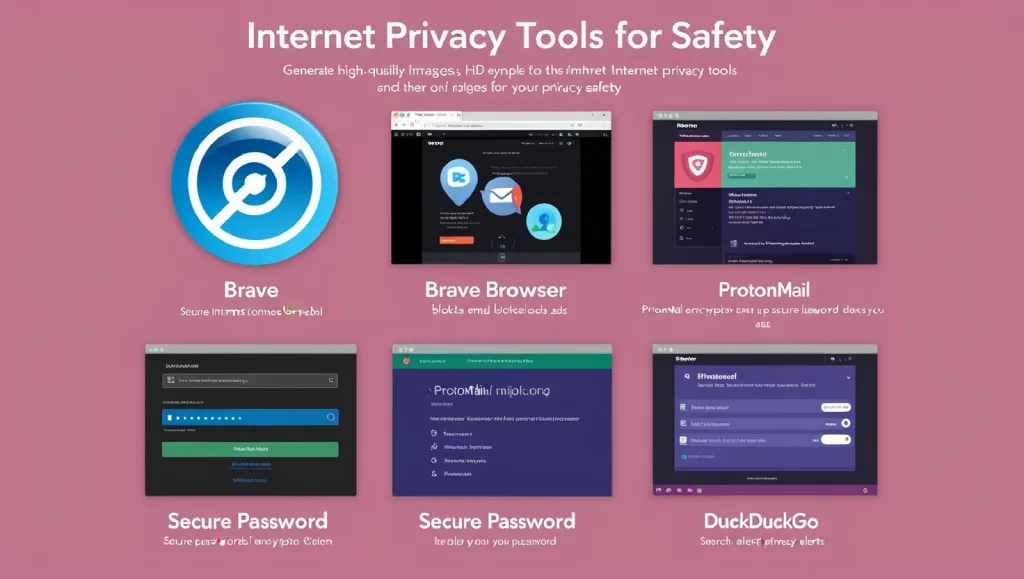vpnpieces.com – Learn how to use L2TP VPN on Android 12 for secure browsing. Follow our step-by-step guide to ensure privacy and security with easy configuration.
If you’re looking for a way to enhance your online privacy and security, using a VPN is one of the most effective solutions. For Android users, the L2TP (Layer 2 Tunneling Protocol) VPN offers a great way to secure your internet connection, especially with Android 12’s robust settings.
In this guide, we’ll walk you through the process of setting up and using L2TP VPN on your Android 12 device to ensure a safe and private browsing experience.
Table of Contents
ToggleIntroduction
In today’s world, where online privacy is a growing concern, VPNs (Virtual Private Networks) are becoming increasingly popular. Whether you’re a remote worker, business professional, or someone who just cares about internet security, using a VPN can be a game-changer.
With Android 12, the process of setting up a VPN has been made easier than ever, but knowing the right settings for specific protocols like L2TP is crucial for a smooth experience.
In this article, we will guide you step-by-step on how to use L2TP VPN on Android 12. Whether you’re new to VPNs or have used them before, this guide will help you configure the VPN settings for optimal security.
How to Use L2TP VPN on Android 12
Setting up an L2TP VPN on Android 12 is straightforward. Just follow these steps carefully to ensure you get a secure connection.
1. Open the VPN Settings
The first step is to locate the VPN settings on your Android 12 device. Here’s how you do it:
-
Go to your device’s “Settings”: From your home screen, tap the gear icon to open your phone’s settings menu.
-
Select “Network & Internet”: This section houses all your network and internet options, including Wi-Fi, mobile data, and VPN.
-
Tap “VPN”: Scroll down and find the VPN section. This is where you’ll configure and manage your VPN settings.
Once you’re in the VPN section, you’re ready to add your L2TP VPN connection.
2. Add a New VPN
Now that you’re in the VPN section, it’s time to add a new connection. Follow these steps:
-
Tap “Add VPN”: This will open a new screen where you’ll enter the VPN configuration details.
-
Name your VPN connection: Give it a name that will help you recognize it later, like “My L2TP VPN.”
-
Select L2TP as the VPN type: In the VPN type field, choose L2TP from the list of available VPN types.
Choosing L2TP is important because this protocol is commonly used for secure connections. After selecting L2TP, you’ll need to fill out additional details.
3. Enter VPN Configuration Details
Here’s where you’ll input the VPN’s server and configuration details. These settings are typically provided by your VPN provider. Make sure to enter them carefully to ensure a successful connection.
-
Server Address: Enter the server address provided by your VPN service. This might look like a URL or an IP address.
-
PPP Encryption (MPPE): You may be asked to enable or disable MPPE (Microsoft Point-to-Point Encryption). Ensure it’s enabled if your VPN service recommends it.
-
DNS Search Domains: Some VPN providers will require you to specify DNS domains for better performance. This is optional, so you can leave it blank if it’s not required.
This step is crucial because incorrect information can prevent your connection from working. Double-check your settings with your VPN provider.
Read More : How to Optimize VPN for Remote Work Efficiency
4. Authentication Information
Next, you’ll need to input your authentication credentials to ensure your device can securely connect to the VPN server.
-
Username: This is typically the username you use to log into your VPN account.
-
Password: Enter the password associated with your VPN account.
-
Optional: Pre-shared Key: Some VPN providers may ask for an additional key for authentication. If your provider uses a pre-shared key (PSK), enter it in the provided field.
Make sure your username, password, and any other credentials are entered correctly to prevent connection issues.
Read More : Top 5 Benefits of Using a VPN for Digital Experience
5. Save and Connect
Once you’ve filled in all the necessary information, it’s time to save the connection and connect to the VPN:
-
Tap “Save”: After entering all your VPN settings, save the connection.
-
Connect to your VPN: To establish a secure connection, simply tap on the newly created VPN connection and enter your credentials if prompted.
-
Allow the connection: Android will attempt to establish the connection. If everything is set up correctly, you should be connected in a few seconds.
Remember, every VPN service has its own set of instructions, so make sure to refer to your provider’s guidelines if you encounter issues.
Read More : How to Choose the Best VPN for Your Needs
6. Verify Connection
Once you’re connected, it’s essential to verify that your VPN is working correctly. You can do this by:
-
Checking the VPN icon: A small VPN icon should appear in the top bar of your screen, indicating that the VPN is active.
-
Testing your IP address: Use an IP checker tool (like IPLeak.net) to verify that your IP address has changed, ensuring the VPN is active and masking your location.
If the VPN icon doesn’t appear or if your IP address hasn’t changed, you may need to troubleshoot the connection.
7. Disconnect
When you’re done using the VPN, it’s essential to disconnect to avoid unnecessary data consumption or battery drain. Here’s how to disconnect:
-
Go to your “VPN” settings: Open your device’s VPN settings again.
-
Tap “Disconnect”: Select the connected VPN and tap the disconnect button. This will terminate the VPN connection.
You can always reconnect later by following the same process.
FAQ
What is L2TP VPN, and how does it work?
L2TP stands for Layer 2 Tunneling Protocol. It’s a type of VPN protocol that provides a secure connection by encrypting the data you send and receive over the internet. L2TP is often combined with IPsec (Internet Protocol Security) to add an extra layer of encryption, ensuring your data is protected.
Why should I use L2TP VPN on Android 12?
Using L2TP VPN on Android 12 allows you to access the internet securely, especially when using public Wi-Fi networks. It encrypts your connection, protecting your personal data and browsing activity from prying eyes.
Can I use L2TP VPN for streaming?
Yes, you can use L2TP VPN for streaming. However, keep in mind that some streaming services may block VPN connections, so it’s best to check with your VPN provider if they have servers optimized for streaming.
How do I troubleshoot L2TP VPN connection issues?
If your L2TP VPN connection isn’t working, make sure that you’ve entered the correct server address, username, and password. You may also need to verify that your VPN provider supports L2TP on Android 12. If issues persist, contact your VPN provider’s customer support for further assistance.
For additional troubleshooting, check out our article on how to use a VPN to buy Steam games cheaper.
Conclusion
In conclusion, setting up an L2TP VPN on Android 12 is a simple process that enhances your online security and privacy. By following the steps outlined above, you can enjoy a safe and secure internet connection, whether you’re browsing the web, accessing sensitive data, or just enjoying online content.
Don’t compromise on your security—take the time to set up your VPN today and browse the internet with peace of mind!
Ready to secure your online browsing? Follow our guide and start using L2TP VPN on Android 12 today! If you’re looking for more tips on securing your online activity, be sure to check out our other articles for more tech tips and guides.